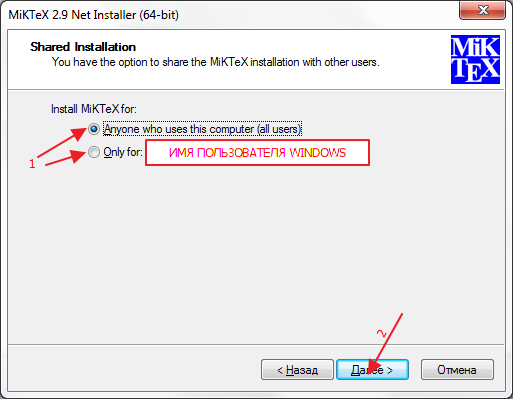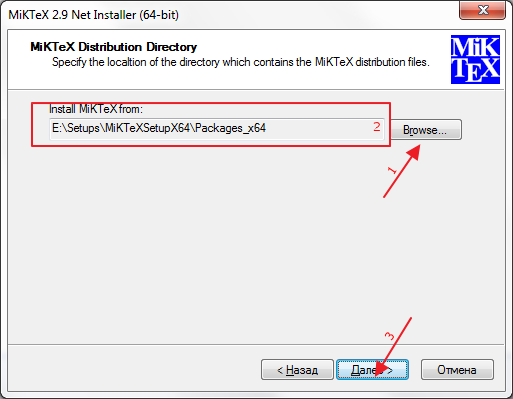Обновление от 15.07.2018:
- Локальные дистрибутивы обновлены до последней ревизии.
- Обновлена инструкция настройки и обновления MiKTeX согласно изменениям в Console.
В этой статье мы рассмотрим процесс установки и настройки MiKTeX версии 2.9.
Сперва вам потребуется дистрибутив. Его можно взять с официального сайта или с моего сайта, ссылки на которое даны ниже.
Скачать полный дистрибутив MiKTeX с зеркала:
- для 32 разрядных версий Windows (7 — 10): скачать / зеркало.
- для 64 разрядных версий Windows (7 — 10): скачать / зеркало.
Размер файлов: ~2.9 Гб. На зеркале лежит MiKTeX в редакции Complite с пакетами с русскоязычного CTAN’а (о преимуществах такого CTAN будет сказано ниже).
Далее, запускаем установку (на зеркале это «setup«).
Появляется окно: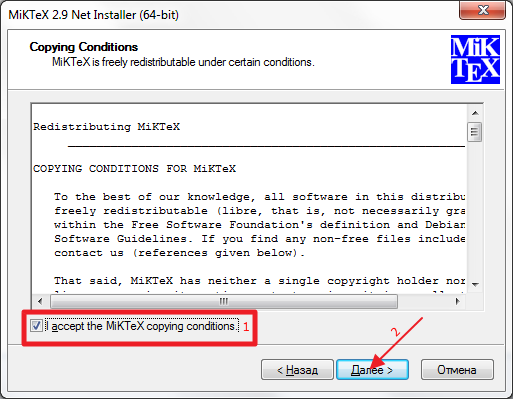 Отмечаем “I accept the MiKTeX copying conditions” (1) и жмём далее (2).
Отмечаем “I accept the MiKTeX copying conditions” (1) и жмём далее (2).
Появляется окно:
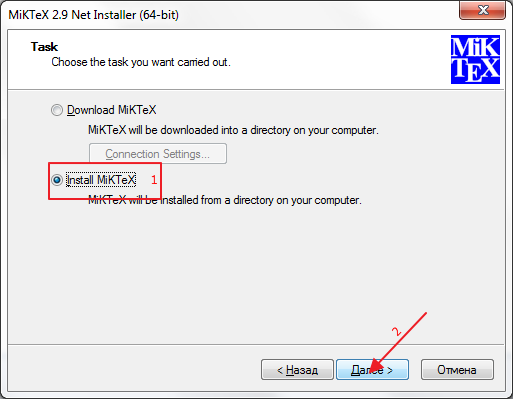 Отмечаем “Install MiKTeX” (1) и жмём далее (2).
Отмечаем “Install MiKTeX” (1) и жмём далее (2).
Появляется окно:
Отмечаем “Complite MiKTeX” (1) и жмём далее (2).
Появляется окно:
Выбираем наиболее подходящий вариант (1). Рассмотрим далее всевозможные варианты:
- Режим «all users» устанавливает программу для всех пользователей на компьютере. Учтите, чтобы установить в этом режиме, необходимо, чтобы программа установки работала с правами администратора. Кроме того, обновление программы должно делаться только в административном режиме. Этот режим полезен тем, кто работает под и/или имеет доступ к учётной записи администратора компьютера.
- Режим «only for user» устанавливает программу только для конкретного пользователя. Учтите, что директория, в которую устанавливается дистрибутив, должна быть полностью доступна для этого пользователя (т.е. он может без повышения прав копировать/удалять любые файлы из папки установки). Этот режим полезен тем, кто не имеет доступа к учётной записи администратора компьютера.
Жмём «Далее» (2), появляется окно:
Нажмите “Browse …” (1) и выберете папку, содержащую пакеты (в архивах, скаченных с сайта это «Packages» в директории установщика). В поле (2) должен появится этот путь. Жмём “Далее”. Если папка была выбрана неверно, появится сообщение: “The directory … is not a valid installation source.”. В этом случае убедитесь, что папка выбрана верно.
Появляется окно: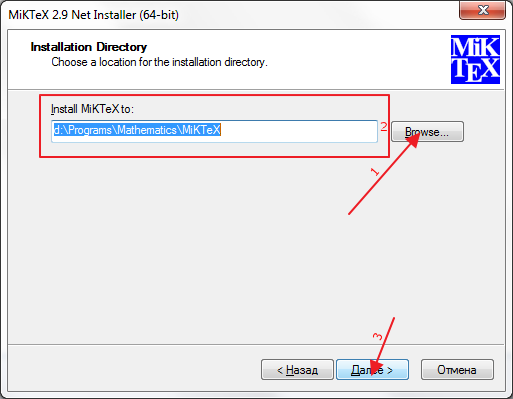 Нажмите “Browse …” (1) и выберете папку, в которую хотим установить MiKTeX (предварительно убедитесь, что в папке нет файлов). Во избежания ошибок рекомендуется устанавливать дистрибутив в папку, удовлетворяющую следующим условиям:
Нажмите “Browse …” (1) и выберете папку, в которую хотим установить MiKTeX (предварительно убедитесь, что в папке нет файлов). Во избежания ошибок рекомендуется устанавливать дистрибутив в папку, удовлетворяющую следующим условиям:
- Она не должна быть на системном жёстком диске.
- В пути к ней не должно быть букв, отличных от латиницы (например, папка «D:\Математика\MiKTeX\» не лучший вариант для установки, а вот «D:\Math\MiKTeX\» самое то!).
- В пути к ней не должно быть пробелов (например, не стоит называть папку так: «D\MiKTeX 2.9\», лучше назовите её так: «D:\MiKTeX\»).
В поле (2) должен появится этот путь. Жмём “Далее”. Появляется окно: 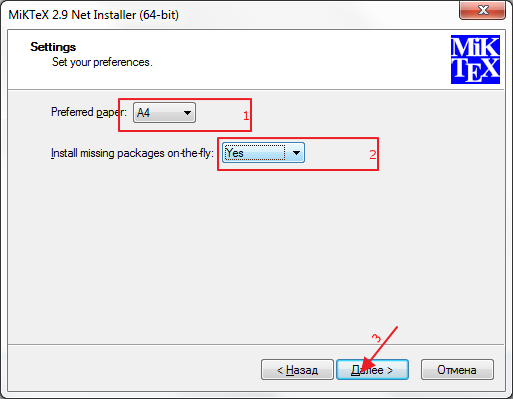 Смотрим, чтобы у “Preferred paper:” (1) было значение “A4”. Если нет Интернета, то “Install missing packages on-the-fly:” (2) проставляем “No”, если интернет лимитированный, то “Ask me first”, а если он безлимитный, то “Yes”. Жмём “Далее” (3).
Смотрим, чтобы у “Preferred paper:” (1) было значение “A4”. Если нет Интернета, то “Install missing packages on-the-fly:” (2) проставляем “No”, если интернет лимитированный, то “Ask me first”, а если он безлимитный, то “Yes”. Жмём “Далее” (3).
Появляется окно: 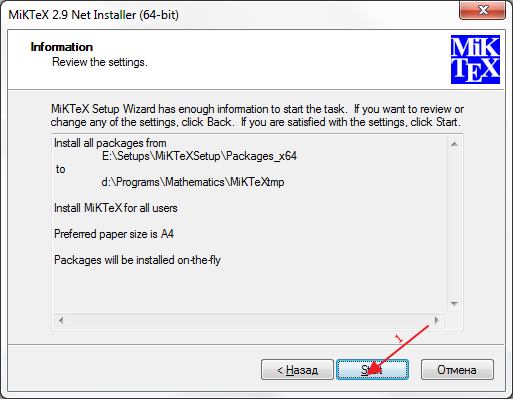 Жмём “Start” (1). Дожидаемся окончания установки и жмём “Далее” и “Готово”.
Жмём “Start” (1). Дожидаемся окончания установки и жмём “Далее” и “Готово”.
Итак, мы установили MiKTeX! Далее, его необходимо настроить. Идём в меню “Пуск” –> “Все программы” –> “MiKTeX 2.9”–>”MiKTeX Console”.
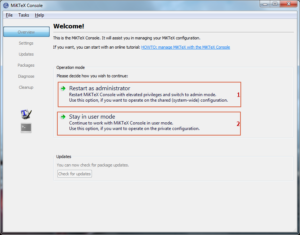
Если вы ставили программу в режиме «all users», то жмём «Restart as administrator» (1), а если в режиме «only for user«, то жмём «Stay in user mode» (2).
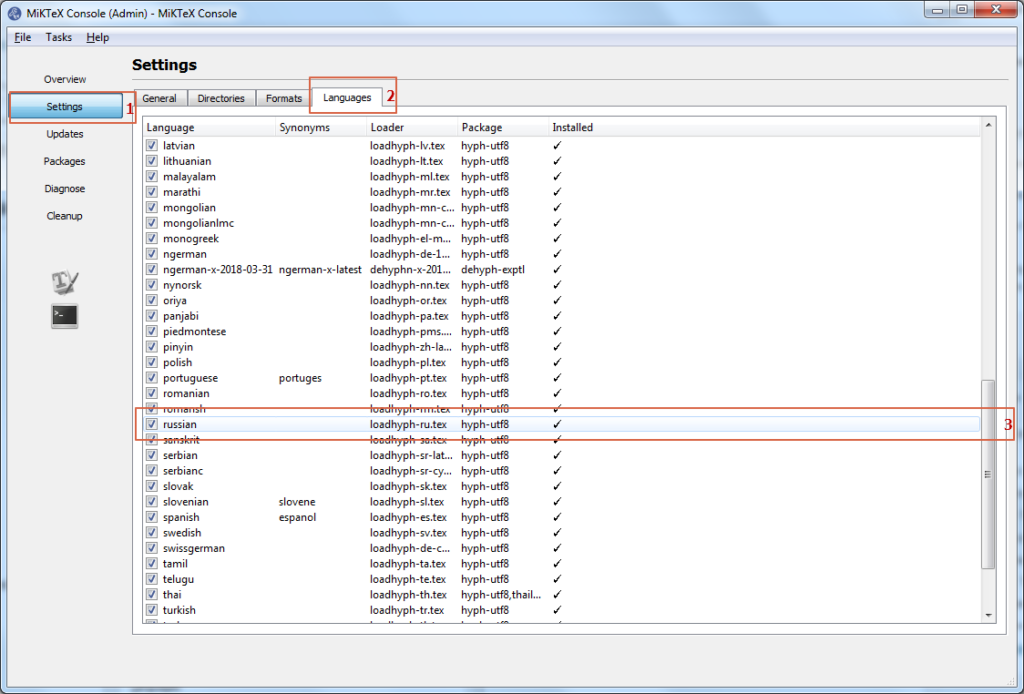
В открывшимся окне переходим в раздел «Settings» (1) и далее на вкладку “Languages” (2). Отмечаем пункт “russian” (3) (для того, чтобы можно было писать русский текст!).
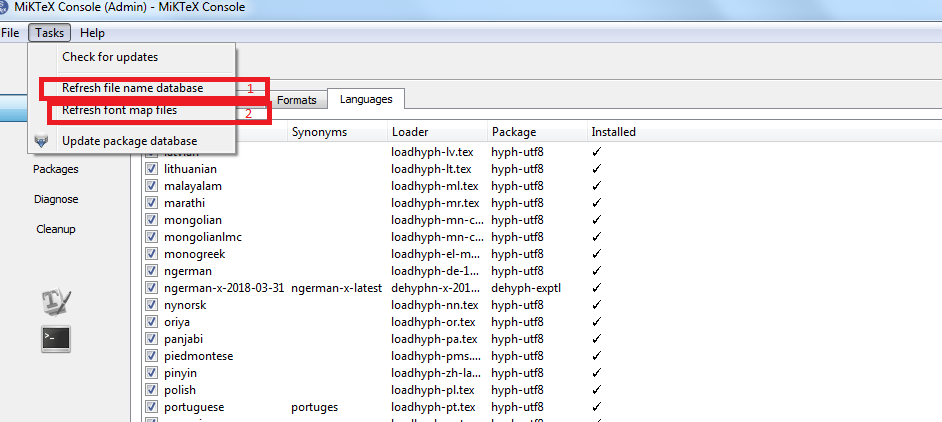
Далее, в меню “Tasks” Последовательно нажимаем “Refresh file name database” (1) и “Refrash font map files” (2). Итак, настройка завершена. Осталось только обновить. Идём в раздел “Updates”.
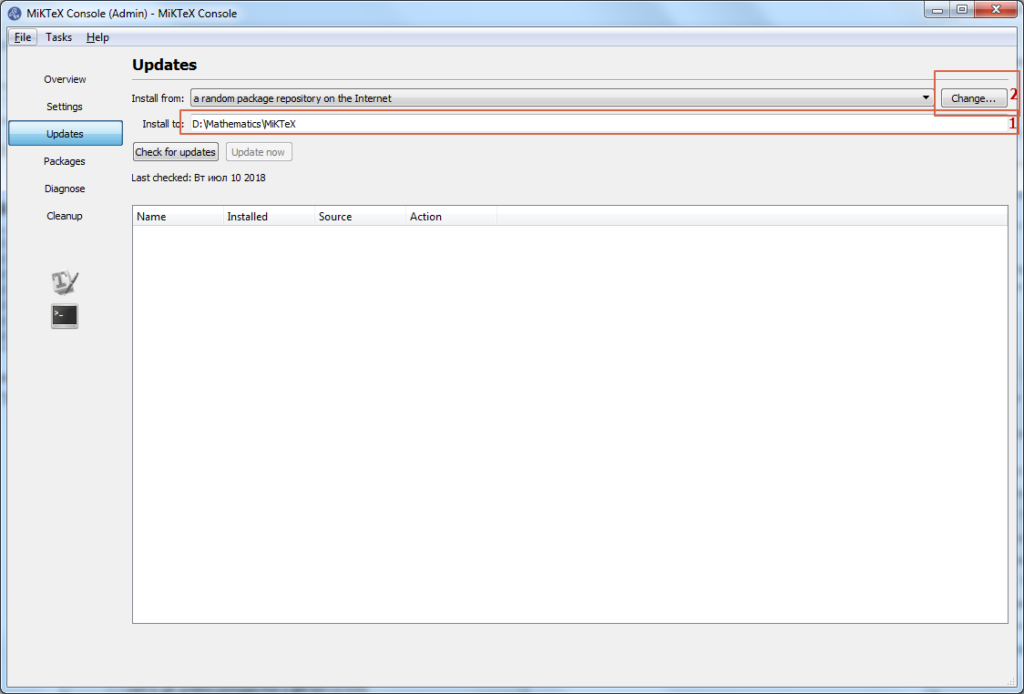
Убеждаемся, что директория прописанная в «Install to» совпадает с директорией установки, и жмём «Change«.
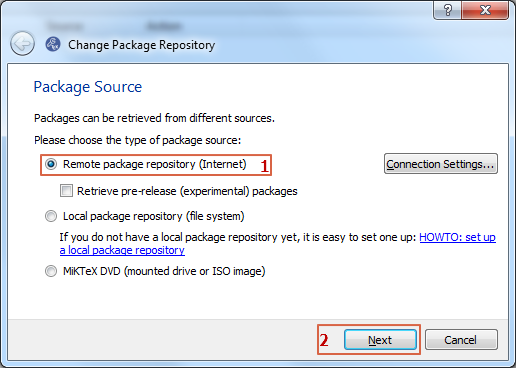
Выбираем “Remote package repository (Internert)” (1) и жмём “Next” (2).
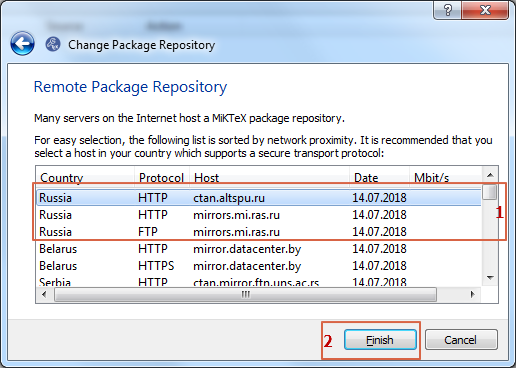
Далее, выбираем CTAN (1). Желательно выбирать русский CTAN, так как там содержаться пакеты, позволяющие использовать русскоязычные функции тангенс (tg) вместо англоязычного варианта (tan). Жмём “Finish” (2).
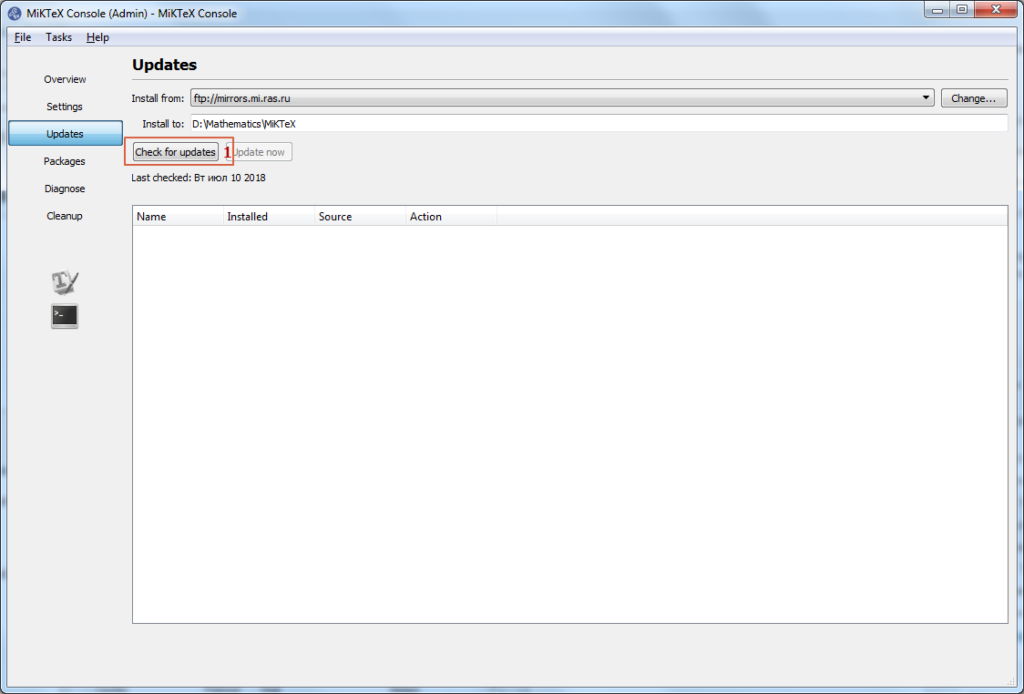
Жмём “Check for updates” (1).
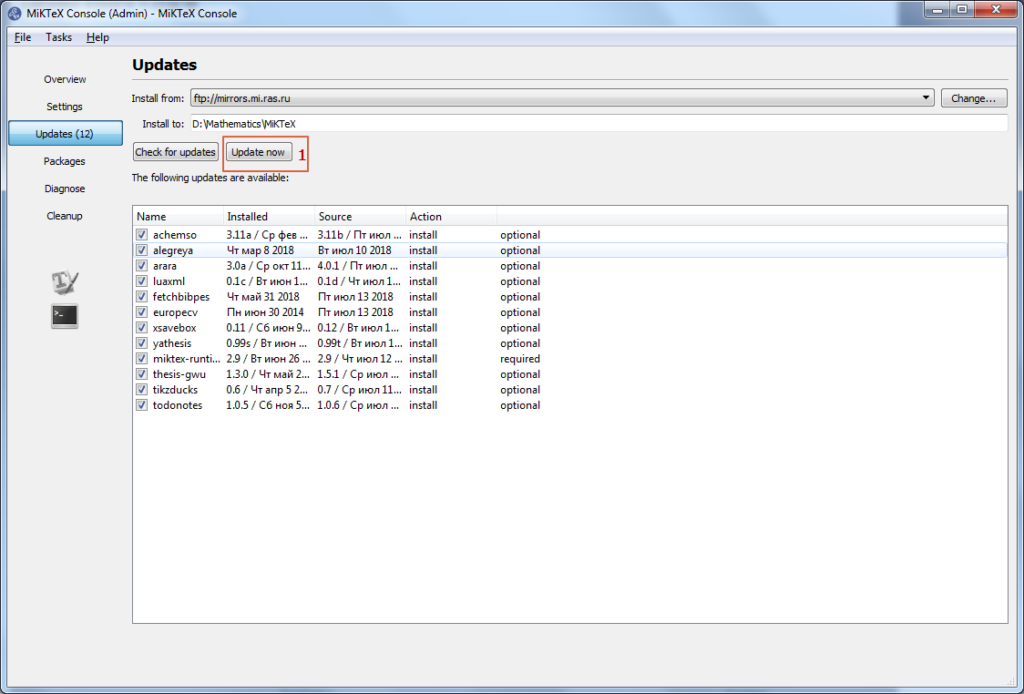
Дождавшись окончания проверки обновлений, жмём «Update now» (1).
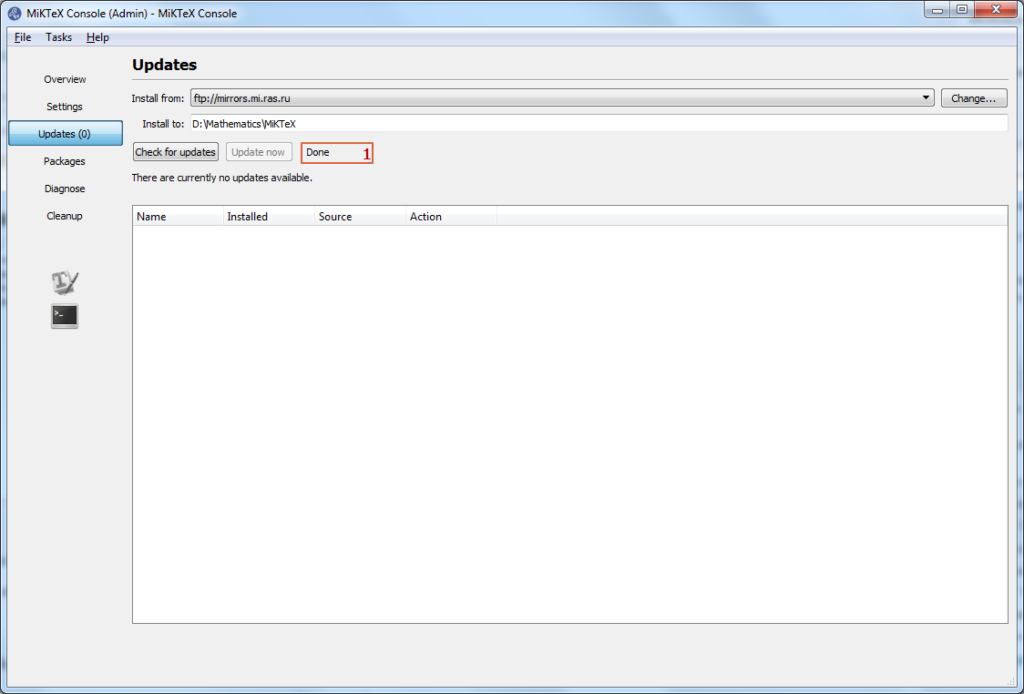
После того, как появится надпись «Done«, приложение можно закрывать.
Итак, MiKTeX установлен и настроен. Рекомендую время от времени повторять проверку обновлений.
Опрос: